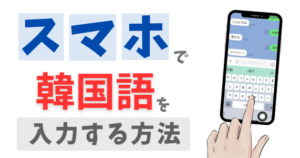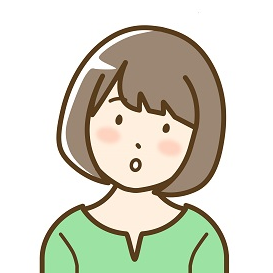

日本語に戻すのもカンタンにできるよ。

こんにちは、いずみです。
パソコンで韓国語が入力できるようになると、韓国サイトの検索や記事の翻訳がラクにできます。
作業がしやすく、推しの画像もパソコンの大きな画面で見られるほうがいいですよね。
この記事では次の3つについて解説します。
- Windows11パソコンで韓国語を入力できるようにする方法
- 日本語入力と韓国語入力の切り替え方
- 韓国語を入力するためにキーボードを使いやすくする方法
Windows11の画像を入れて、ひとつずつ順番に説明していきます。
記事を見ながら同じように設定すれば大丈夫ですよ。一緒にやってみてくださいね。
-

-
【スマホで韓国語を入力】ハングルキーボードを設定してメッセージを打ってみよう!
スマホで韓国語を入力するための設定と、メッセージの入力方法を10個のフレーズを使ってくわしく解説します。
お読みいただくと、あなたも韓国語でコメントやメッセージが送れるようになりますよ!続きを見る
Windows11パソコンで韓国語を入力できるようにする方法
あなたがお使いのパソコンに少し設定を追加するだけで韓国語を入力できるようになります。
しかも、Windows11の中に用意されている「言語パック」は無料、インストールもカンタン、10分くらいで完了です。
いつでも削除もできるので試してみない理由はありませんよ。
では、さっそく設定を始めましょう。
パソコンに韓国語の言語パックを追加するには
step
1左隅のスタートボタンをクリックする
パソコン画面の左角にある「スタートボタン(青い四角が4つのマーク)」をクリックするとピン留め済みのアプリが表示されます。
このスタートボタンをクリックします。
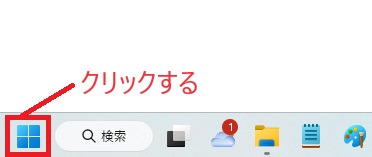
step
2歯車のマーク「設定」をクリックする
アプリの中から歯車のマーク「設定」をクリックします。
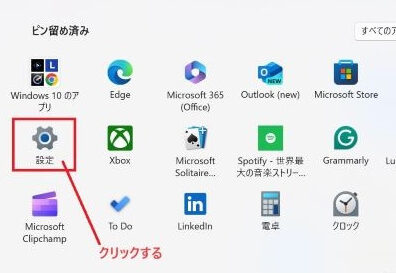
step
3「時刻と言語」をクリックする
画面左の列にある「時刻と言語」をクリックします。
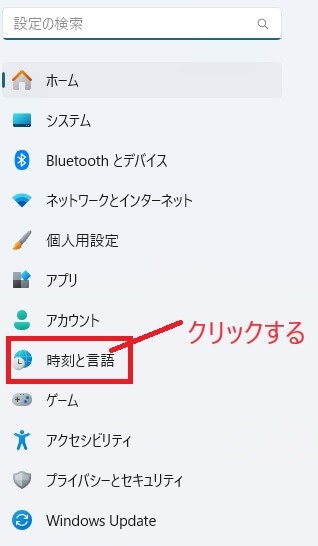
step
4「言語と地域」をクリックする
時刻と言語の画面が表示されたら「言語と地域」をクリックします。
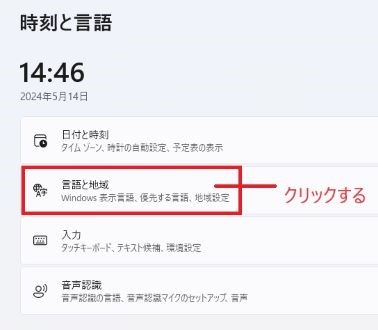
step
5「優先する言語」の右にある「言語の追加」をクリックする
言語のところから「優先する言語」の右に表示されている青いボタン「言語の追加」をクリックします。
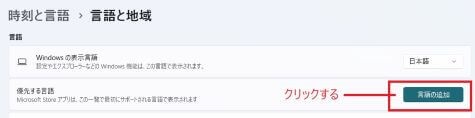
step
6「言語の入力」のところに韓国語と入力する
「インストールする言語を選んでください」の画面に変わったら、カーソルが点滅している言語名の入力のところに、韓国語と入力してください。
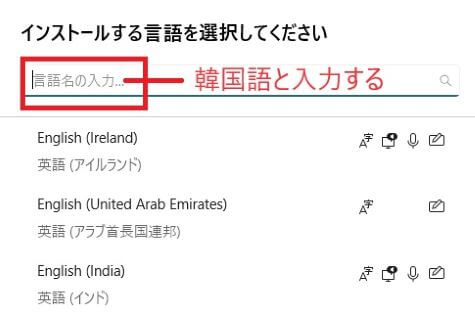
step
7「한국어韓国語」と表示されたら左下の「次へ」をクリックする
リストに表示された「한국어 韓国語」をクリックすると下にある「次へ」のボタンが青に変わります。
「次へ」をクリックすると言語機能のインストールが表示されます。
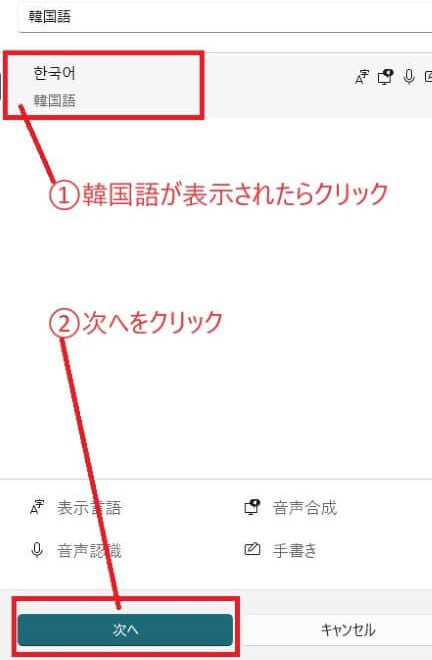
step
8優先する言語が「한국어」になっていたら左下の「インストール」をクリックする
オプションの言語機能のところはそのままで、左下の「インストール」をクリックします。
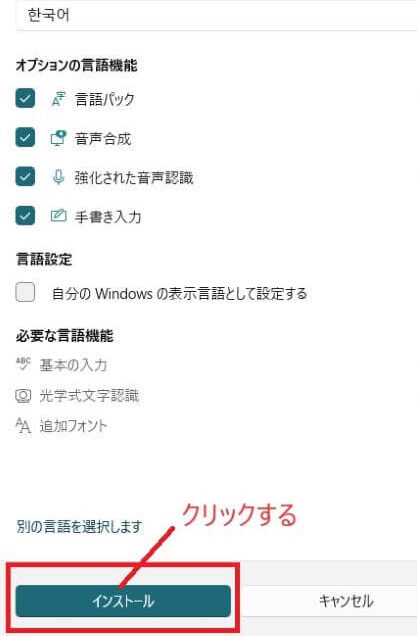
step
9言語パックのインストールが始まる
言語パックのところが「ダウンロード中」になります。
完了するまで待ちます。
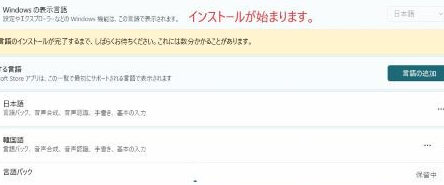
step
10優先する言語に韓国語が表示されたらインストール成功です
インストールが完了すると優先する言語一覧に韓国語が追加されます。
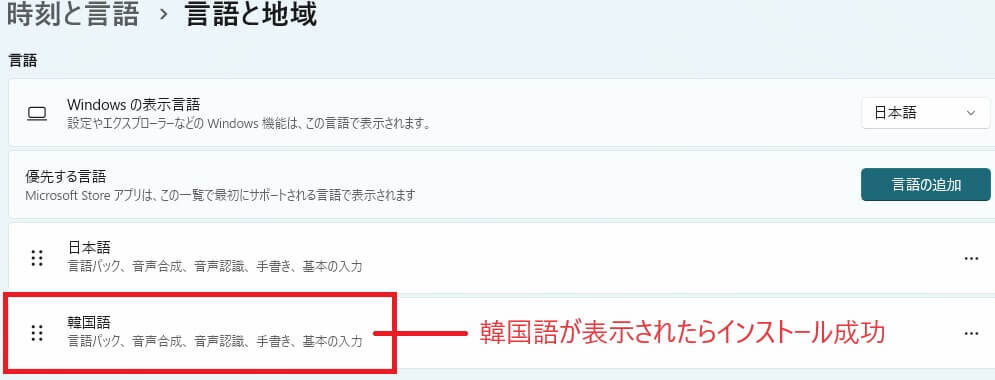
韓国語キーボードをパソコンから削除したいときは、右の・・・をクリックすると削除ボタンが出ます。
削除しても最初と同じように設定すればまた使えるようになります。
上下の矢印でキーボードを表示させる言語の順序を変えることも可能です。
一番上の言語が優先して表示されるので、ここは日本語にしておきましょう。
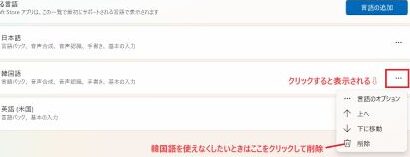
これでキーボードの設定はできました。
続いてキーボードの入力言語を切り替える方法について説明しますね。
入力言語を日本語↔韓国語に切り替える方法
韓国語の言語パックを入れたのでパソコンで入力する言語が日本語、韓国語のどちらかを選べるようになりました。
日本語をメインで使う設定になっていて、通常は右下のタスクバーに「あ Ⓙ」と表示されています。
韓国語を入力したいときはキーボードを日本語から韓国語に切り替えて使います。
入力の途中でも言語を切り替えられるので、この記事のように日本語と韓国語が混ざった文章も書けます。
1.日本語から韓国語に切り替える
韓国語で入力したいときはⒿをクリックして「한 韓国語」を選びます。
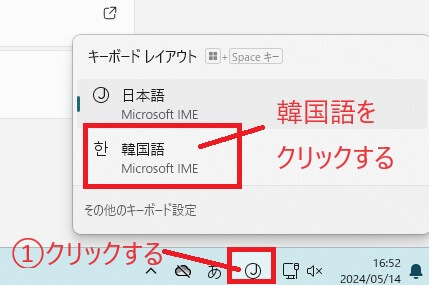
「あ Ⓙ」が「A 한 」に変わりました。
Aのままでは英語モードになっているので、「A」をクリックして「가」にします。
タスクバーの表示が「가 한」に変わると韓国語モードです。
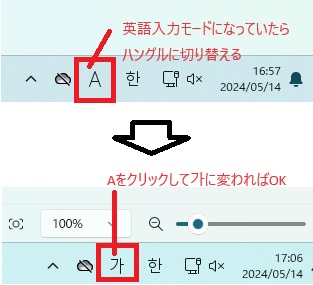
2.韓国語から日本語に戻す
韓国語入力から日本語に戻すのもタスクバーでカンタンにできます。
タスクバーから「한」をクリックして日本語を選ぶ。
これで「あ Ⓙ」に変わります。
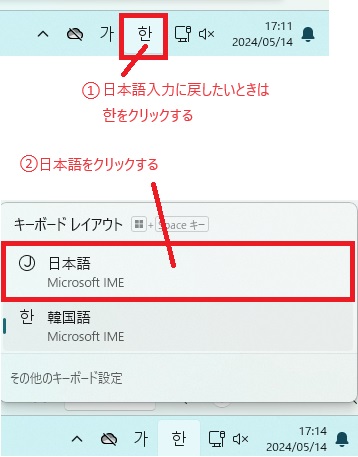
3.キーで切り替える方法
タスクバーから開かず、キーボードのWindowsマークとスペースキーを同時に押して入力言語を切り替えることもできます。
どちらも設定の流れは同じです。

これでパソコン側の設定は終わりです。
入力に使うキーボードの準備ができたらすぐに韓国語を打てます。
キーボードに韓国語のキー配列を表示
パソコン側の設定は終わったので韓国語を入力することはできます。
けれども、あなたが今お使いのキーボードには、このようなハングルの表示がないはずです。
<ハングルの2ボル式キー配列>

あなたのキーボードのQを押すとㅂ、Wはㅈを打てますが、キーに文字の表示がないのでスムーズに韓国語を入力できません。
このままでは不便なので、キーボードを使いやすくする方法を3つご紹介します。
1.キーボードにハングルのシール貼る
超アナログですが、お金をかけずにできるのはシールやマスキングテープにハングルを書いてキーに貼る方法です。
これなら100均で調達できますね。
すぐに使いたい方は画像のようにシールを貼れば、とりあえずキーの位置がわかるようになります。

パソコンを外に持ち出さなければこれでも大丈夫ですが、ふぞろいで見た目は微妙ですね。
わたしは韓国の教保文庫で買ったハングルのキーボードシールを貼っていました。
ピンセット付きなので小さいキーにもきれいに貼れます。見た目が気になる方はシールをおすすめします。
ネットでも購入できますよ。
2.ブルートゥース対応の韓国キーボードを接続する
シールを貼るなんて面倒!お金がかかってもいいという方は、ブルートゥース対応のパソコンで使える「韓国語配列キーボード」を購入して繋ぐという方法もあります。
3.パソコンのタッチキーボードを使って入力する
短い文を打つ程度なら、パソコンのタッチキーボードを使って入力するという方法もあります。
ひと文字ずつマウスでクリックするので使いやすいとは言えません。
1.スタートボタンをクリック
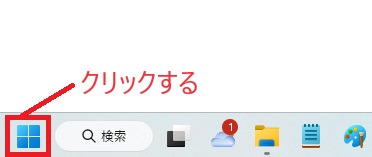
2.設定をクリック
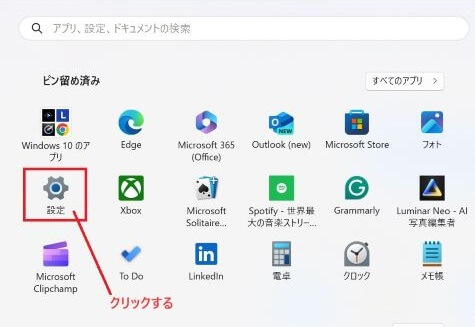
3.個人用設定をクリック
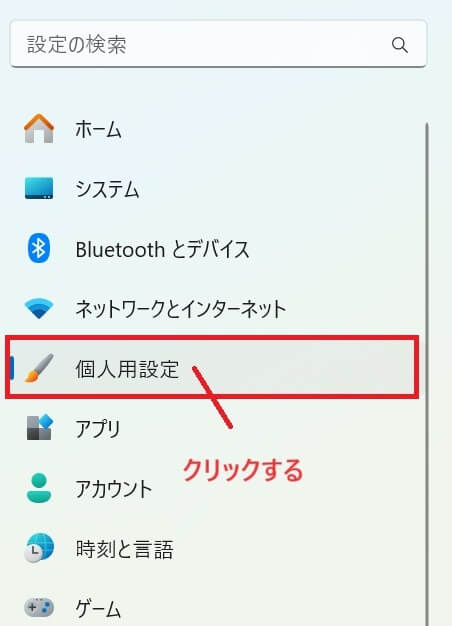
4.テキスト入力をクリック
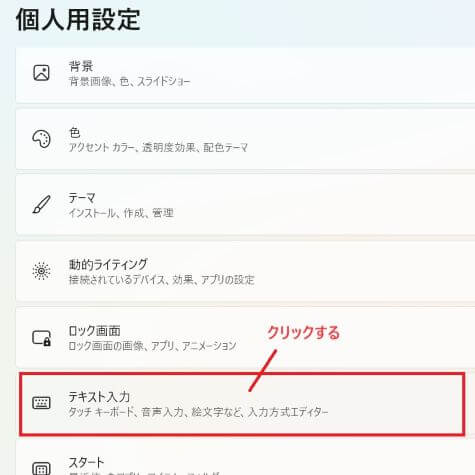
5.タッチキーボードをクリック
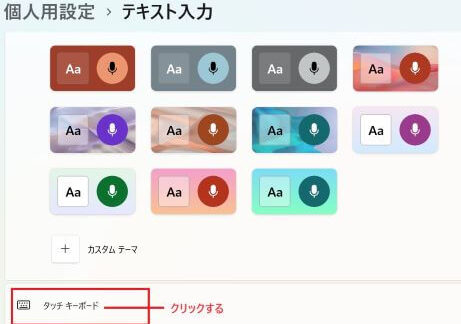
6.タッチキーボードの「変更内容を表示」の右にあるキーボードを開くをクリック
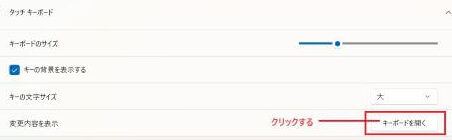
スクリーンにキーボードが表示されます
右下の日本をクリックすると日本語⇔の切り替えができます。
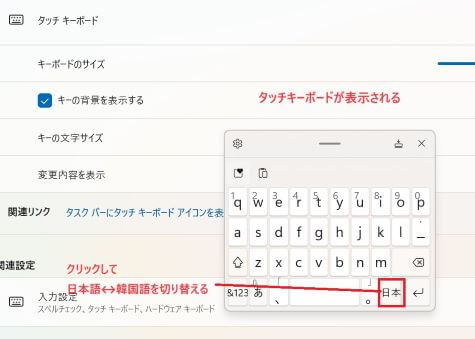
韓国語が表示されます。
濃音 ㅃ,ㅉ,ㄸ,ㄲ,ㅆを入力するときは ↑をクリックすると表示されます。
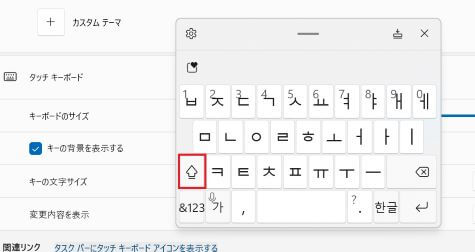
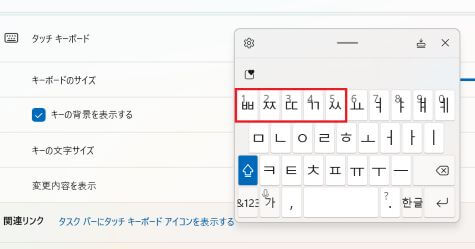
マウスでクリックして文字を入力します。
韓国語を入力したいものを開いて(画像ではLINE韓国語通訳に入力しています)
タッチキーボードでㅂをクリックするとㅂ が入力されます。
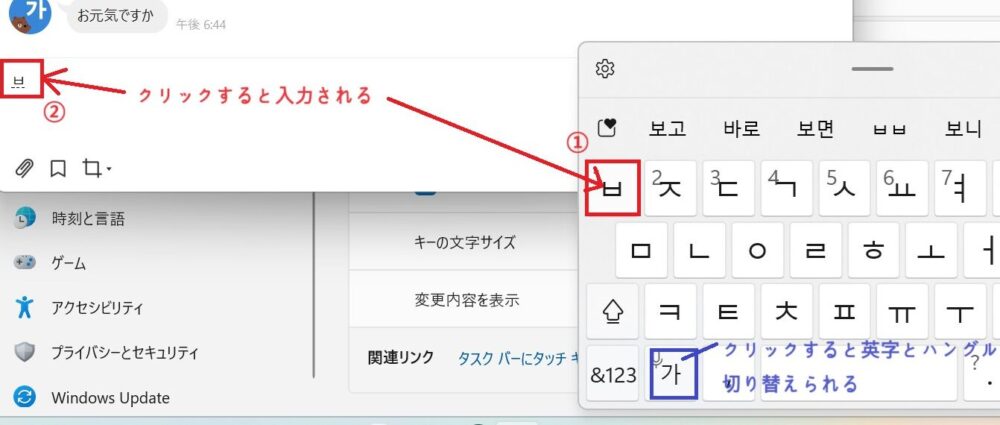
「가」をクリックすると英字とハングルを切り替えられます。
キーボードのサイズ、キーの文字の大きさは調整可能です。
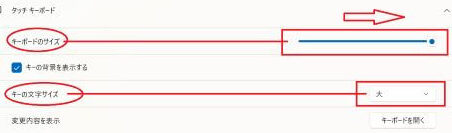
まとめ
この記事ではWindows11パソコンで韓国語を入力できるようにする方法について解説しました。
パソコンで韓国語を入力するために準備すること
- Windows11に韓国語の言語パックをインストールする
- 日本語↔韓国語入力への切り替え、戻し方を確認
- キーボードに韓国語のキー配列を表示する
今お使いのキーボードで韓国語を入力できますが、キーにはハングルの表示がありません。
ハングルの配列を覚えるまではキーにシールを貼るなどの対策が必要です。
ブルートゥース対応のパソコンであれば、韓国語配列のキーボードを繋げて使うという方法もあります。
短い文章であればパソコンのタッチキーボードでも入力可能です。
パソコンで韓国語入力ができると推し活の幅が広がります。ぜひトライしてみてくださいね。
プロフィールのリンクから送ってくださいね。

-

-
【スマホで韓国語を入力】ハングルキーボードを設定してメッセージを打ってみよう!
スマホで韓国語を入力するための設定と、メッセージの入力方法を10個のフレーズを使ってくわしく解説します。
お読みいただくと、あなたも韓国語でコメントやメッセージが送れるようになりますよ!続きを見る
-

-
LINEで韓国語を翻訳する方法|通訳機能でできること、使い方のコツ
韓国語の翻訳や文章を書くときに使っている「LINE韓国語通訳」について解説します。
アプリのダウンロードは不要で、友だちとトークするときと同じように使えて操作はかんたんです。
LINE通訳でどんなことができるのか、使い方のコツや注意することについてもお話しします。続きを見る